 Снимок экрана главной страницы Википедии в январе 2017 года
Снимок экрана главной страницы Википедии в январе 2017 года A снимок экрана, также известный как снимок экрана, или экран grab - это цифровое изображение, которое показывает содержимое дисплея компьютера. Обычный снимок экрана создается операционной системой или программным обеспечением, работающим на устройстве. Снимок экрана или снимок экрана также можно создать, сделав фотографию экрана.
Первые снимки экрана были созданы с помощью первых интерактивных компьютеров примерно в 1960 году. В течение 1980-х годов компьютерные операционные системы не всегда имели встроенные функции для создания снимков экрана. Иногда только текстовые экраны могли быть выгружены в текстовый файл , но результат захватывал только содержимое экрана, но не внешний вид, и графические экраны не сохранялись таким образом. В некоторых системах была команда BSAVE, которую можно было использовать для захвата области памяти, где хранились данные экрана, но для этого требовался доступ к приглашению BASIC. Системы с выходом композитного видео могут быть подключены к видеомагнитофону, и таким образом сохраняются целые скринкасты.
Большинство снимков экрана имеют растровый формат изображения, но некоторые среды графического интерфейса на основе векторов, такие как Cairo, способны создавать векторные снимки экрана.
Доступно для стандартных (пленочных) фотоаппаратов, которые включали в себя длинную антибликовую бленду для крепления между экраном и объективом камеры, а также объектив для крупного плана для камеры. Пленка Polaroid была популярна для создания снимков экрана из-за мгновенных результатов и возможности фокусировки камер Polaroid. В 1988 году компания Polaroid представила пленку Spectra с размером изображения 9,2 × 7,3, более подходящую для формата изображения 4: 3 экранов CRT.
 Снимок экрана этой страницы в мобильной версии в марте 2018 г.
Снимок экрана этой страницы в мобильной версии в марте 2018 г. Поддержка снимков экрана была добавлена в Android в версии 4.0 (Ice Cream Sandwich). В более старых версиях некоторые устройства поддерживали функцию создания снимков экрана с помощью одной из следующих комбинаций:
. Снимки экрана можно сделать, нажав Volume Down+ Power, и сохраняются в папке «Снимок экрана» в галерее после короткого звукового и визуального эффекта.
На некоторых устройствах, использующих модифицированный Android; комбинация кнопок и место хранения могут отличаться.
Также, когда клавиатура подключена через USB-OTG, при нажатии кнопки экрана печати будет сделан снимок экрана.
Нет прямого способа программного создания снимков экрана в несистемных приложениях. Однако на большинстве устройств приложения могут использовать функцию скриншотов системы без специальных разрешений.
На устройствах Amazon Kindle можно сделать снимок экрана следующим образом:
На Chromebook и связанных устройствах с раскладкой клавиатуры Chrome OS нажатие эквивалента Ctrl+F5на стандартной клавиатуре приведет к захвату весь экран, а эквивалент Ctrl+ ⇧ Shift+F5превратит мышь в инструмент выделения прямоугольника для захвата настраиваемой части экрана. Это не работает
Можно сделать снимки экрана HP webOS. Для телефонов с WebOS одновременно нажмите оранжевую / серую кнопку+ Sym+P. Для сенсорной панели HP нажмите клавишу главного экрана+ Питание+. В любом случае снимки экрана будут сохраняться в папке «Снимки экрана» в приложении «Фотографии».
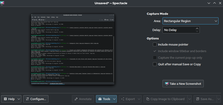 Spectacle, работающий в Arch Linux
Spectacle, работающий в Arch Linux  Снимок экрана GNOME, работающий в Arch Linux
Снимок экрана GNOME, работающий в Arch Linux В KDE или GNOME, PrtScrповедение клавиши очень похоже на Windows. (См. § Microsoft Windows.) Кроме того, в дистрибутивы Linux входят следующие утилиты для снятия скриншотов:
Снимок экрана можно сделать на iOS, одновременно нажав кнопку «Домой» и кнопку «Блокировать», однако на новых iPhone X, XR, XS и 11 это можно сделать, нажав кнопки увеличения громкости и блокировки.. Экран будет мигать, и изображение будет сохранено в формате PNG в «Фотопленке», если на устройстве есть камера, или в «Сохраненных фотографиях», если на устройстве нет. После обновления iOS 11 в нижнем левом углу появится небольшой предварительный просмотр, который можно провести влево, чтобы сохранить, или щелкнув, чтобы открыть редактор, в котором снимок экрана можно обрезать или нарисовать перед сохранением или отправкой. Функция скриншота доступна в iOS 2.0 и новее. Тот же самый ярлык ⌘ Cmd +⇧ Shift +3для Mac OS используется в iOS для создания снимка экрана, с помощью ⌘ Cmd +⇧ Shift +4для непосредственного вывода снимка экрана в окне редактирования iOS в iOS 11 и новее. На сторонних клавиатурах Bluetooth часто есть клавиша или функциональная клавиша, предназначенная для создания снимка экрана. 44 $ 444
 Снимок экрана при запуске в Mac OS X
Снимок экрана при запуске в Mac OS X На macOS пользователь может сделать снимок экрана всего экрана, нажав ⌘ Cmd +⇧ Shift +3или выбранной области экрана с помощью ⌘ Cmd+ ⇧ Shift+4. Этот снимок экрана сохраняется на рабочем столе пользователя с одним файлом PNG на каждый подключенный монитор. Если пользователь удерживает Ctrl при выполнении любого из них, снимок экрана будет скопирован в буфер обмена.
Начиная с Mac OS X Panther, можно сделать снимок экрана активного окна приложения. Следуя ⌘ Cmd+ ⇧ Shift+4и нажимая пробел, курсор в виде перекрестия превращается в небольшой значок камеры. Текущее окно под курсором выделяется, и щелчок мышью или трекпадом делает снимок экрана всего выделенного элемента (включая части за пределами экрана или закрытые другими окнами).
Предоставляемое приложение с именем Захват захватит выбранную область, все окно, весь экран или весь экран через 10 секунд и отобразит снимок экрана в окне, готовом для копирования в буфер обмена или сохранения как TIFF. Приложение Preview, которое также предоставляется, имеет те же параметры захвата, что и Grab, но сразу открывает захваченное изображение в новом окне.
Начиная с macOS 10.14 Mojave, Apple представила пользователям обновленную утилиту для создания снимков экрана под названием «Приложение для создания снимков экрана». Панель служебных инструментов появится, когда пользователи нажмут ⌘ Cmd +⇧ Shift +5. Эта панель инструментов позволяет пользователям выбирать режимы захвата и параметры для создания снимков экрана. Пользователи могут изменить расположение сохраненных снимков экрана по умолчанию в меню «Параметры» в приложении «Снимок экрана». Кроме того, это приложение поддерживает запись экрана Mac в полном размере или выбранной части.
Утилита оболочки под названием «screencapture» (расположенная в / usr / sbin / screencapture) может использоваться из приложения Терминал или в сценариях оболочки для захвата снимков экрана и сохраните их в файлы. Доступны различные параметры для выбора формата файла снимка экрана, способа создания снимка экрана, воспроизведения звуков и т. Д. Эта утилита может быть доступна, только если установлены инструменты разработчика macOS. Пользователь не может сделать снимок экрана во время работы DVD-плеера.
На Maemo 5 снимок экрана можно сделать, одновременно нажав Ctrl+ ⇧ Shift+P. Снимки экрана будут сохранены как «Снимок экрана-ГГГГММДД-ЧЧММСС.png» в «Изображения / Снимки экрана» во внутренней памяти.
В Windows нажатие PrtScrзахватывает снимок экрана всего рабочего стола, а Alt+ PrtScrзахватывает только активное окно. На сделанных снимках экрана указатель мыши отсутствует. Windows помещает эти снятые снимки экрана в буфер обмена, что означает, что дополнительная программа должна извлечь их из буфера обмена. Однако, начиная с Windows 8.0, ⊞ Win+ PrtScrили ⊞ Win+ Увеличение громкостимгновенно сохраняет снимок экрана в папку «Скриншоты» библиотеки «Картинки». Все снимки экрана сохраняются в виде файлов PNG. Примечание. На некоторых ноутбуках необходимо удерживать Fn, а затем вместо этого нажать PrtScr.
Windows Vista и более поздние версии включают утилиту под названием Snipping Tool, впервые представленная в Windows XP Tablet PC Edition. Это инструмент для захвата экрана, который позволяет делать снимки экрана («фрагменты») окна, прямоугольной области или области произвольной формы. Начиная с Windows 10, Snipping Tool получил функцию задержки времени, полезную для захвата контекстных меню. Затем фрагменты можно аннотировать, сохранить в виде файла изображения или HTML-страницы или отправить по электронной почте. Однако он не работает с версиями XP, отличными от планшетных, но представляет собой эквивалент, совместимый с XP. Windows 7 и более поздние версии также включают средство записи шагов проблемы как часть своих платформ для устранения неполадок, которая после запуска автоматически делает снимок экрана при щелчке мыши.
Существуют исключения из того, что может быть записано этим методом. Например, содержимое в аппаратном оверлее не захватывается. Сюда входят видеоизображения, воспроизводимые проигрывателем Windows Media 10 или более ранней версии. Таким образом, для захвата экранов видеоигр может потребоваться специальное программное обеспечение.
В Windows Phone 8 снимки экрана можно делать, одновременно нажимая и удерживая кнопку питания телефона и кнопку Пуск. Снимки экрана сохраняются с собственным разрешением экрана телефона в разделе «Снимки экрана» в разделе «Фотографии». Функциональность снимка экрана доступна только для Windows Phone 8 или новее.
Комбинация снимка экрана для Windows Phone 8.1 и новее - это кнопка питания телефона и кнопка увеличения громкости.
По состоянию на март 2015 года на Xbox One можно сделать снимок экрана, дважды нажав кнопку Nexus. Затем нажмите кнопку Y, чтобы сохранить его. Эквивалентная голосовая команда для этого действия - «Xbox, сделай снимок экрана».
Известные внешние инструменты включают:
В системах Windows иногда возникают ошибки при создании снимков экрана игр и медиаплееров, что приводит к появлению пустого прямоугольника. Причина этого в том, что графика проходит в обход обычного экрана и поступает на высокоскоростной графический процессор на графической карте с использованием метода, называемого аппаратным наложением. Как правило, нет возможности извлечь вычисленное изображение обратно из видеокарты, хотя программное обеспечение может существовать для особых случаев или определенных видеокарт.
Один из способов сделать эти изображения - отключить аппаратное наложение. Поскольку на многих компьютерах нет аппаратного оверлея, большинство программ созданы для работы без него, только немного медленнее. В Windows XP это можно отключить, открыв меню «Свойства экрана», щелкнув вкладку «Настройки», выбрав «Дополнительно», «Устранение неполадок» и переместив ползунок аппаратного ускорения в положение «Нет».
Бесплатное программное обеспечение медиаплееры также могут использовать оверлей, но часто имеют настройку, позволяющую избежать этого, или специальные функции для создания снимков экрана.
Возможность записи экрана в некоторых программах захвата экрана позволяет сэкономить время при создании инструкций и презентаций, но получаемые файлы часто имеют большой размер.
Распространенная проблема с видеозаписями - это скачки действий вместо плавного перехода из-за низкой частоты кадров. Несмотря на то, что обычные ПК становятся все быстрее, они все еще недостаточно быстры, чтобы воспроизводить видео и одновременно снимать их с профессиональной частотой кадров, то есть 30 кадров / с. Во многих случаях для приятного просмотра необходима высокая частота кадров.
Некоторые компании считают, что использование снимков экрана является нарушением авторских прав на их программу, поскольку это производная работа виджеты и другое искусство, созданное для программного обеспечения. Независимо от авторских прав, снимки экрана могут использоваться на законных основаниях в соответствии с принципом добросовестного использования в США или честного использования и аналогичных законов в других странах.